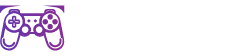On Windows 10, there’s a handy tool called "Find My Device" that can be a lifesaver if your laptop or desktop goes astray or gets stolen.
This feature taps into Windows 10’s Location services to pinpoint your computer’s whereabouts and then stores this data securely in your Microsoft account online.
The goal is simple: if your device goes missing, you can log into your Microsoft account to get the last known location and hopefully track it down. While this feature often comes pre-enabled, it’s a good idea to check and ensure it’s active. For those with privacy concerns, there’s always the option to switch it off.
In this guide, I’ll walk you through setting up the "Find My Device" feature on Windows 10. If you’re using Windows 11, don’t worry—these steps work there too.
How to Enable Find My Device on Windows 10
To activate Find My Device, follow these steps:
- Open the Settings menu.
- Navigate to Update & Security.
- Go to the Find My Device page.
Quick note: Make sure Location services are on by checking Settings > Location. Turn on location services if needed.
- Hit the Change button.
- Switch on the "Save my device’s location periodically" toggle.
Once you’ve completed these steps, your device will regularly log its location in your Microsoft account, keeping you informed about its whereabouts.
How to Check Your Device’s Last Known Location Using Find My Device
To locate your device, here’s what you need to do:
- Open Settings.
- Select Update & Security.
- Click on the Find My Device page.
- Choose the "Take more action for a lost device on your account page" option.
Sign in to your Microsoft account if asked. Then:
- Click "Find my device" under the computer you wish to track.
- Here, you can check the last known spot of your device.
Optional: Hit the Find button to get the current location.
Keep in mind, for this to work, the device has to be online.
Optional: You can also lock the device remotely to protect your data.
After following these steps, you’ll have the latest location details of your lost device.
How to Disable Find My Device on Windows 10
If you decide you no longer need this feature, you can turn it off:
- Open Settings.
- Go to Update & Security.
- Click on the Find My Device page.
- Hit the Change button.
- Toggle off "Save my device’s location periodically."
And just like that, once you finish these steps, your device will stop recording its location in the cloud.
More Resources
For more comprehensive guides, troubleshooting tips, and the latest updates on Windows 10 and 11, check out some additional resources available online.








![[Complimentary Game] Lost Records: Bloom and Rage PS5 Giveaway (North America) [Complimentary Game] Lost Records: Bloom and Rage PS5 Giveaway (North America)](https://www.intergamerz.com/wp-content/uploads/2025/04/Complimentary-Game-Lost-Records-Bloom-and-Rage-PS5-Giveaway-North-360x180.jpg)